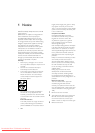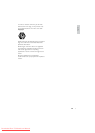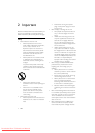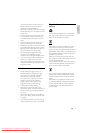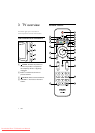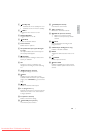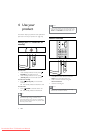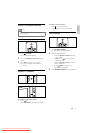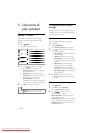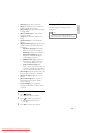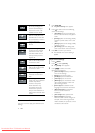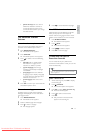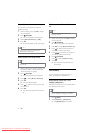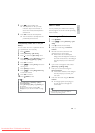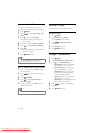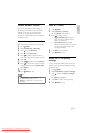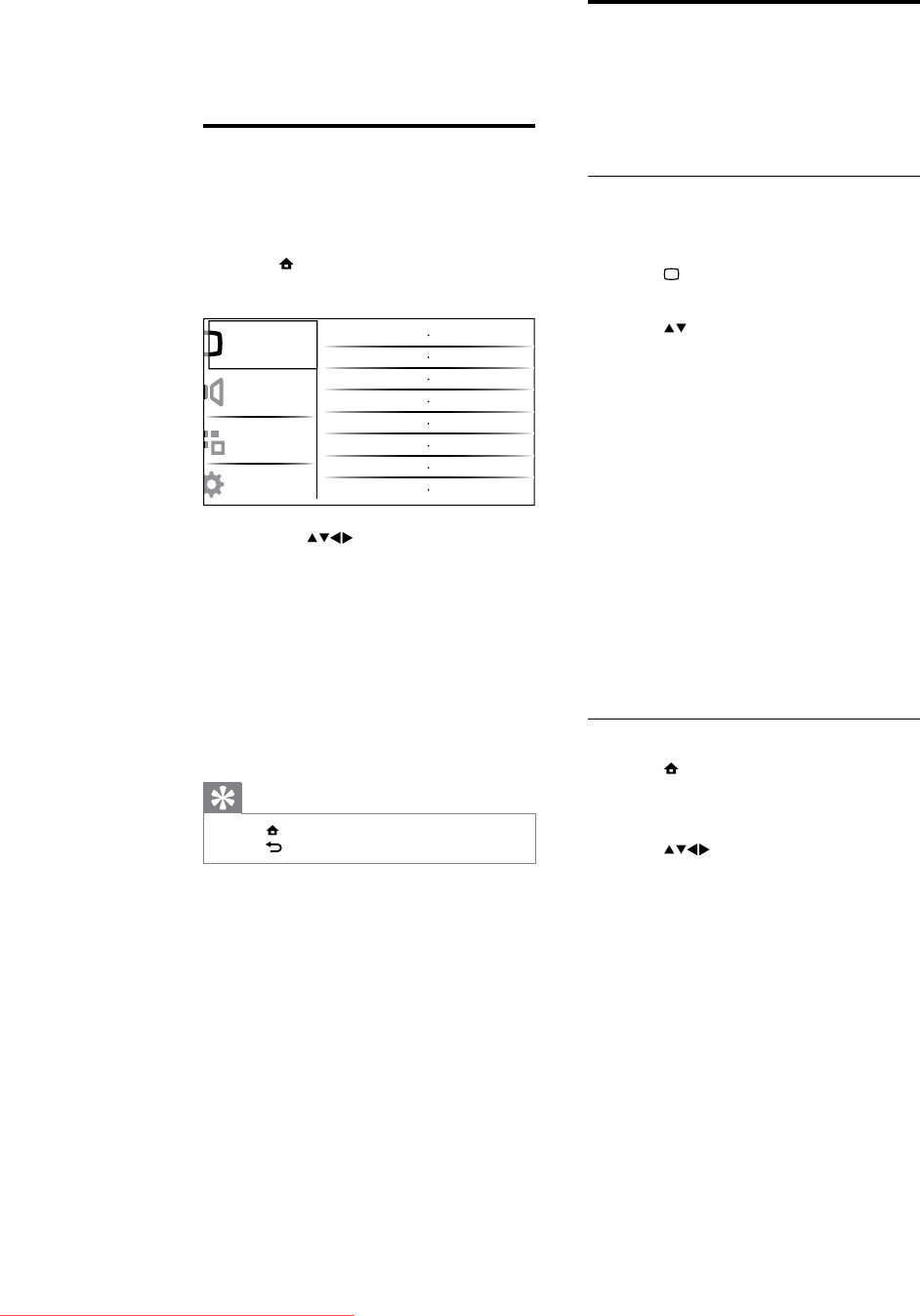
10
Change picture and sound
settings
Change picture and sound settings to suit your
preferences. You can apply pre-defined settings
or change settings manually.
Use smart picture
Use smart picture to apply pre-defined
picture settings.
1 Press PICTURE.
The » [Smart picture] menu appears.
2 Press to select one of the following
smart picture settings.
• [Personal]Lists customised personal
picture settings.
• [Vivid]Maximises picture settings.
• [Standard]Adjusts picture settings
to suit most environments and types
of video.
• [Movie]Applies picture settings
ideally suited for movie viewing.
• [Game]Applies picture settings
maximised for fast-moving games.
• [Energy saving]Applies low-energy
picture settings.
3 Press OK to confirm your choice.
The selected smart picture setting is »
applied.
Manually adjust picture settings
1 Press MENU.
2 Press OK to select [Picture].
The » [Picture] menu appears.
3 Press to select one of the
following picture settings.
• [Smart picture]Accesses pre-defined
smart picture settings.
• [Contrast]Adjusts the intensity of bright
areas, keeping dark areas unchanged.
• [Brightness]Adjusts the intensity and
details of dark areas.
5 Use more of
your product
Access TV menus
Menus help you to install channels, change
picture and sound settings and access other
features.
1 Press MENU.
The menu screen appears. »
2 Press the to select and navigate
through one of the following menus.
• [Picture]Adjusts the picture setting
for optimal viewing.
• [Sound]Adjusts the sound setting.
• [Features]Accesses different features
like timer, TV lock and demo.
• [Installation]Selects channel
installation menu, adjusts preferences
and resets the TV to factory settings.
3 Press OK to confirm your choice.
Tip
Press • MENU at any time to exit the menu.
Press
• BACK to move back one screen.
Smart picture
Contrast
Brightness
Colour
Hue
Sharpness
Noise reduction
Tint
Picture
Sound
Features
Installation
EN
Downloaded From TV-Manual.com Manuals