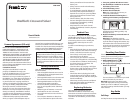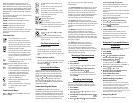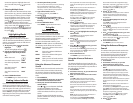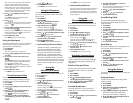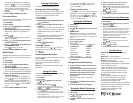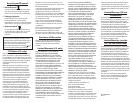corrections appears. Highlight the word
you want and then press to see its
entry.
✓ Choosing Multiple Forms
Some words in the dictionaries have more
thanoneform(e.g.resume,résumé).When
the word you are looking up has multiple
forms, the dierent forms appear in a list.
Simply highlight the form you want and
press to see its entry. For example,
select Crossword Solver’s Dict from the
Books menu, then type resume at the word
entry screen and press . Highlight
the form you want and press to see
its entry. To go back to the Multiple Forms
list, press .
Highlighting Words
Another way to look up words is by
highlighting them in entries or word lists.
You can then nd their denitions, thesaurus
entries, encyclopedia entries or nd them in
the Crossword Lists.
1. At any text, press to start the
highlight.
To turn the highlight o, press .
2. Use the arrow keys to move the
highlight to the word you want.
To... Press...
dene the word
view the thesaurus entry THES
view the encyclopedia
entry
ENCYC
view the Crossword
Dictionary entry
XDICT
view the Crossword List
entry
XLIST
3. Press CLEAR when done.
Press MENU to go to the main menu.
Finding Letters in Words
If you are uncertain about how to spell a
word,typeaquestionmark(?)inplaceof
each unknown letter. To nd prexes, suxes,
andotherpartsofwords,typeanasterisk(*)
in a word. Each asterisk stands for a series of
letters. Note: If you type an asterisk at the
beginning of a word, it may take a little while
to nd the matching words.
1. Go to any word entry screen.
You can access a word entry screen by selecting
the Crossword Solver’s Dictionary, Collins
Compact Thesaurus, Collins Solutions English
Dictionary, or Collins Discovery Encyclopedia.
2. Type a word with ?s and *s.
To type an asterisk, press CAP + ?.
3. Press .
4. Press to move the highlight to the
word you want and press to view
its entry.
5. Press CLEAR when done.
Press MENU to go to the main menu.
Using the
Advanced Search
The Advanced Search function enables
you to perform an Advanced Crossword
Search, Advanced Reference Search, Advanced
Anagram Search, save the results of your
searches and utilize the Workspace.
To access the advanced searches, press
SEARCH. Available options are indicated by
the Soft Keys at the bottom of the screen.
XWORD Goes to the Advanced Crossword
Search screen.
REF Goes to the Advanced Reference
Search screen.
ANAG Goes to the Advanced Anagram
Search screen.
WORK Opens your list of saved searches.
SAVE Saves your current search results.
Using the Advanced Crossword
Search
The Advanced Crossword Search searches the
entries of the Crossword Solver’s Dictionary,
the Compact Thesaurus and the Crossword
Lists for any matches to the information you
enter.
1. Press SEARCH.
2. Press XWORD, if necessary, to go to the
Advanced Crossword Search screen.
3. Enter your search information in the
various elds.
Press or to move between the elds.
The Keywords eld should contain
important words from your crossword
clue that indicate the entries you want to
search.
The Known letters eld should contain a
pattern of letters the word you are looking
for should match.
The Length field can contain the length of the
word you are looking for, if you do not know any
letters.
Note: You do not have to have information in
every field to complete a search.
For example, type correct in the Keywords field,
????d? in the Known letters field and leave the
Length field empty. Remember, ? replaces a
single letter in a word.
To erase a letter, press . To type a capital,
hold CAP and press a letter key. To type a
hyphen, press FN + J.
4. Press to search.
Your list of results is displayed. “XDICT” indicates
matches in the Crossword Solver’s Dictionary.
“THES” indicates matches in the Compact
Thesaurus. “XLIST” indicates matches in the
Crossword Lists.
5. Press or to highlight the results you
want to view.
Press SAVE to save the highlighted search
results to your Workspace.
6. Press .
You see a list of matching entries in the selected
book. Press to return to the list of search
results.
7. Press or to highlight the entry you want
to view and press .
The text of the selected entry that matches your
search is displayed. Press to return to the
list of matching entries.
8. Press CLEAR when done.
Press MENU to go to the main menu.
Using the Advanced Reference
Search
The Advanced Reference Search searches the
entries of the Solutions English Dictionary and
the Discovery Encyclopedia for any matches to
the information you enter.
1. Press SEARCH.
2. Press REF, if necessary, to go to the Advanced
Reference Search screen.
3. Enter your search information in the various
elds.
Press or to move between the fields.
The Keywords field should contain important
words from your crossword clue that indicate
the entries you want to search.
The Known letters field should contain a pattern
of letters the word you are looking for should
match.
The Length field can contain the length of the
word you are looking for, if you do not know any
letters.
Note: You do not have to have information in
every field to complete a search.
For example, type second smallest planet
in the Keywords field, m?????y in the Known
letters field and leave the Length field empty.
Remember, ? replaces a single letter in a word.
To erase a letter, press . To type a capital,
hold CAP and press a letter key. To type a
hyphen, press FN + J.
4. Press to search.
Your list of results is displayed. “DICT” indicates
matches in the Solutions English Dictionary.
“ENCYC” indicates matches in the Discovery
Encyclopedia.
5. Press or to highlight the results you
want to view.
Press SAVE to save the highlighted search
results to your Workspace.
6. Press .
You see a list of matching entries in the selected
book. Press to return to the list of search
results.
7. Press or to highlight the entry you want
to view and press .
The text of the selected entry that matches your
search is displayed. Press to return to the
list of matching entries.
8. Press CLEAR when done.
Press MENU to go to the main menu.
Using the Advanced Anagram
Search
The Advanced Anagram Search searches the
entries of the Crossword Solver’s Dictionary,
the Crossword Lists, the Compact Thesarus,
the Solutions English Dictionary and the
Discovery Encyclopedia for any matches to the
information you enter.
1. Press SEARCH.
2. Press ANAG, if necessary, to go to the
Advanced Anagram Search screen.
3. Enter your search information in the various
elds.
Press or to move between the fields.
The Anagram letters field should contain the
letters of the anagram you are trying to solve.
The Keywords field should contain important
words from your anagram clue that indicate the
entries you want to search.
The Known letters field should contain a pattern
of letters the word you are looking for should
match.
Note: You do not have to have information in
every field to complete a search.
For example, type dangerl the Anagram letters
field, twist into the Keywords field, and type
g?a???? into the Known letters field. Remember,
? replaces a single letter in a word.
To erase a letter, press . To type a capital,
hold CAP and press a letter key. To type a
hyphen, press FN + J.
4. Press to search.